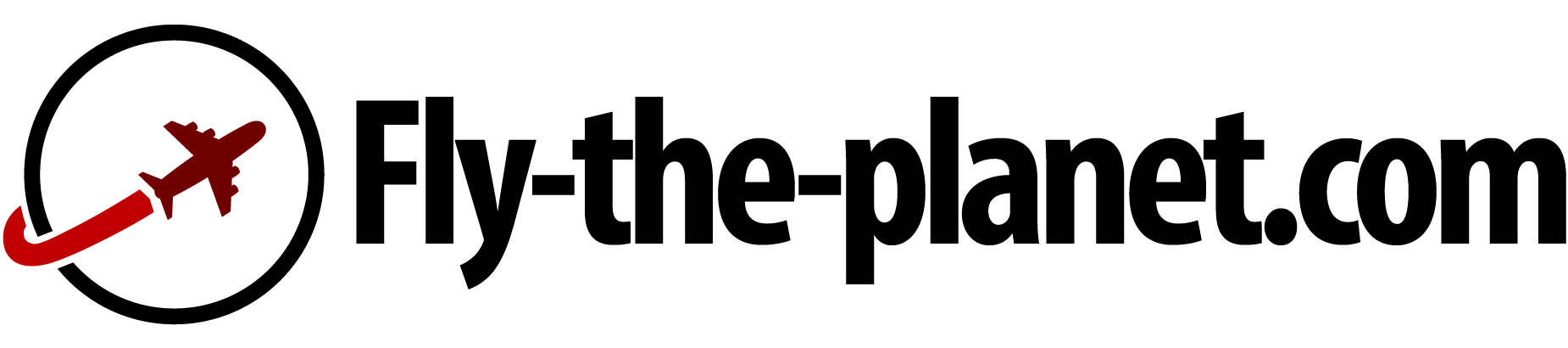Mais ce n'est pas suffisant. Si vous ne faites que brancher le cordon d'alimentation de votre ordinateur et de votre NAS sur l'onduleur, en cas de coupure de courant, l'onduleur vous donnera 10 à 20mn pour tout éteindre à condition que vous soyez à proximité et éveillé, mais si vous n'êtes pas à votre domicile ou si vous dormez, votre onduleur ne fera que retarder l'échéance et 20mn plus tard, quand les batteries seront vides, tous vos appareils s'arrêteront brutalement faute de courant.
C'est là que les fonctionnalités de communication de votre onduleur vont prendre tout leur sens, fonctionnalités dont on avait indiqué dans la synthèse qu'elles étaient indispensables quand l'onduleur devait protéger un NAS (qui par nature fonctionne 24h/24h).
Du coup, si ce premier schéma trop simpliste ne convient pas, voyons comment mettre en oeuvre une vrai protection efficace.
Sommaire
1/ Sur quel appareil brancher l'onduleur quand on en a plusieurs à protéger ?
2/ Brancher les éléments de réseau entre les NAS et le PC sur l'onduleur
3/ Tous en IP fixe ou bail DHCP statique
4/ Paramétrer le NAS connecté en USB à l'onduleur
5/ Paramétrer le NAS non connecté à l'onduleur
6/ Paramétrer le PC de bureau / Installer WinNUT
7/ GĂ©rer le retour du courant
- Faire se rallumer automatiquement ou pas les appareils
- Se donner la possibilité de rallumer les appareils à distance
Prenons un exemple censé couvrir la plupart des cas de figure.
Partons de l'hypothèse que l'on possède :
- 1 onduleur grand public, de milieu de gamme (le cas le plus fréquent), qui a donc des fonctionnalités de communication via un port USB
- 1 ordinateur de bureau sur Windows 10
- et 2 NAS
Cette configuration devrait donc ressembler à ça, 3 appareils branchés sur 1 onduleur...

Et comme l'onduleur a un port de communication, il peut donc être connecté à un appareil pour le prévenir d'une coupure de courant et ainsi permettre à cet appareil de décider quand il choisit de s'auto-éteindre. Parfais !
Sauf que... ooops. On a dit 1 port de communication, pas 3. Et USB, pas Ethernet
Impossible donc de brancher l'onduleur sur les 3 appareils Ă la fois.
Et tout aussi impossible que l'onduleur informe via le LAN tous les appareils puisqu'il n'a pas de prise Ethernet.
La seule solution consistera donc à brancher l'onduleur sur 1 seul appareil (pas le choix) qui devra se charger ensuite de prévenir les 2 autres en cas de coupure, via le réseau Ethernet (LAN), réseau qui devra rester fonctionnel durant la coupure, au moins entre les NAS et le PC.
VoilĂ pour le principe.
Maintenant, regardons tout ça de plus près...
1/ Sur quel appareil brancher l'onduleur quand on en a plusieurs à protéger ?
Sans hésitation : le NAS.
Et si vous en avez plusieurs, le NAS principal, celui contenant les données maître, les plus critiques ou le plus de données.
Deux raisons principales Ă ce choix...
- Un NAS contrairement à un PC reste allumé 24h/24h. Il sera donc toujours en fonctionnement pour donner l'ordre aux autres appareils de s'éteindre; contrairement au PC qui s'il était éteint lors de la coupure de courant serait incapable de demander aux 2 NAS de s'éteindre.
- Ensuite, le NAS principal car le plus important à protéger ce sont toujours les données !
Il faut donc choisir le NAS qui a les données les plus critiques ou le plus de données. Sa situation sera plus sûre en le connectant directement à l'onduleur, il aura moins de risque que la transmission d'information de la coupure de courant ne parvienne pas jusqu'à lui.
2/ Brancher les éléments de réseau entre les NAS et le PC sur l'onduleur
Rappelez-vous, on a dit que votre réseau (LAN) devait rester fonctionnel durant la coupure de courant, au moins entre les NAS et le PC, pour permettre au NAS connecté à l'onduleur de prévenir le PC et l'autre NAS. En effet, si ces éléments (switch, routeur et/ou hub) venaient à s'éteindre dès la coupure du courant, il n'y aurait plus de LAN et donc plus de possibilité pour le NAS principal de prévenir les 2 autres appareils.
Pour ça, vous devez brancher tous les éléments de réseau qui permettent de relier physiquement entre eux les 3 appareils sur l'onduleur. S'il n'y a qu'un switch, parfais. Vous pouvez ne brancher que ce switch sur l'onduleur. Peu importe que le routeur se retrouve sans courant en cas de coupure. En revanche, s'il faut passer à travers un switch, le routeur et un hub pour relier les 3 appareils, alors ces 3 éléments de réseaux doivent être branchés sur l'onduleur pour continuer à fonctionner en cas de coupure de courant.
3/ Tous en IP fixe ou bail DHCP statique
NAS et PC doivent...
- soit être passés sur une adresse IP fixe,
- soit bénéficier d'un bail DHCP statique.
- renseigner sur le NAS connecté à l'onduleur, les adresses IP des 2 appareils qu'il devra prévenir de la coupure de courant
- et renseigner sur les 2 appareils non connectés à l'onduleur, l'adresse IP du NAS qui devra les prévenir.
Pour ce faire, si vous choisissez l'option "adresse IP fixes"...
Sur des NAS Synology
Panneau de configuration > Réseau > Interface réseau > LAN (ou LAN 1) > Modifier > sélectionner "Utiliser la configuration manuelle" > renseigner l'adresse IP fixe, le masque, la passerelle et le serveur DNS > [OK]
Sur des NAS QNAP
Panneau de contrôle > Réseau et commutateur virtuel > onglet Interfaces > ligne de l'Adaptateur "Connecté" > Configurer > onglet IPv4 > sélectionner "Utiliser une adresse IP statique" > renseigner l'adresse IP fixe, le masque et la passerelle > onglet DNS > sélectionner "Utiliser l'adresse du serveur DNS" > renseigner les serveurs DNS > [Appliquer]
Sur des NAS Asustor
Réglages > Réseau > onglet Interface réseau > LAN (ou LAN 1) > Configurer > sélectionner "Configurer manuellement l'adresse IP" > renseigner l'adresse IP fixe, le masque et la passerelle > OK > onglet Général > renseigner les serveurs DNS > [Appliquer]
Sur le PC Windows 10
Paramètres > Réseau et Internet > Modifier les options d'adaptateur > clic droit sur la carte réseau > Propriétés > Protocole Internet version 4 (TCP/IPv4) > Propriétés > sélectionner "Utiliser l'adresse IP suivante" > renseigner l'adresse IP fixe, le masque, la passerelle et les serveurs DNS > OK > rebooter le PC.
En revanche, si vous choisissez l'option "bail DHCP statique", le paramétrage se fait sur votre routeur, donc je vous laisse le faire car l'administration de chaque routeur est différente.
Au final, après ces 3 étapes de préparation, vous devez obtenir une configuration qui ressemble à ça (les adresses IP fixes n'étant que des exemples pour la suite de ce tutoriel)...

A partir de là , vous pouvez maintenant réaliser les paramétrages spécifiques à la gestion des coupures de courant...
4/ Paramétrer le NAS connecté en USB à l'onduleur
Procédure pour un NAS Synology
Panneau de configuration > Matériel et alimentation > UPS > ...
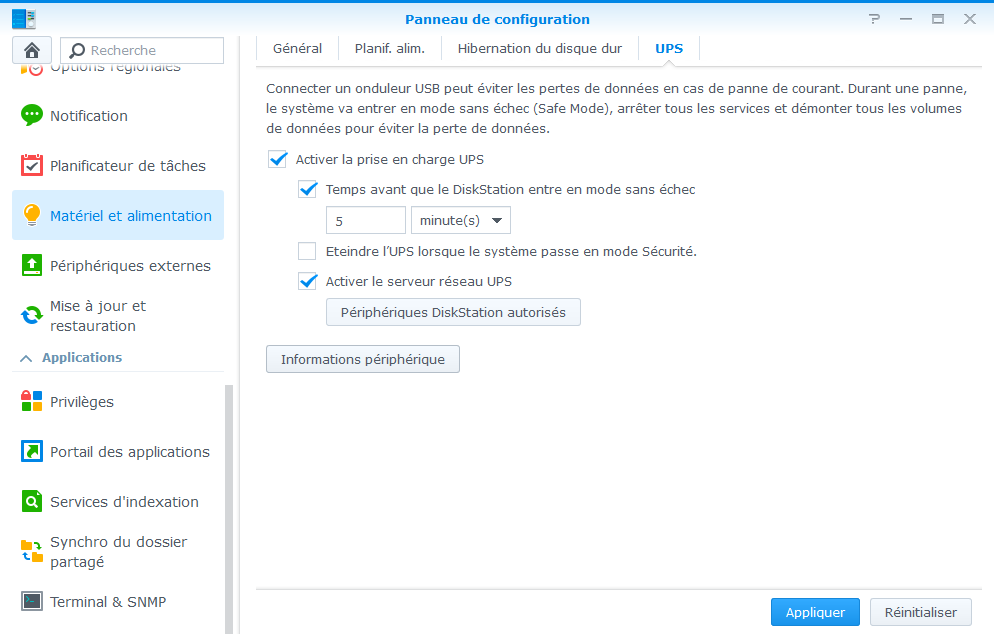
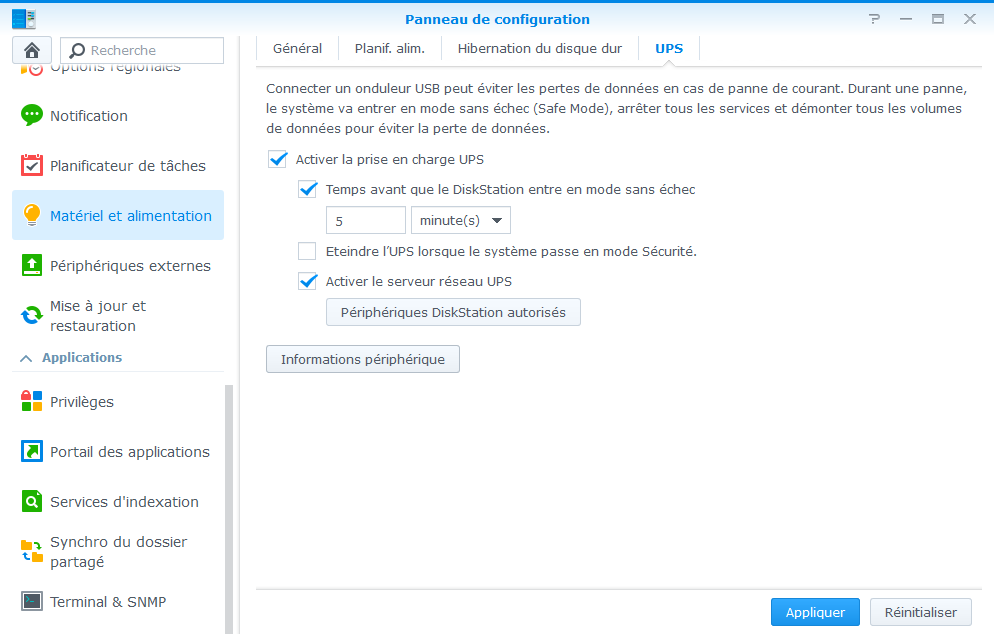
- Cocher "Activer la prise en charge UPS"
Après un petit temps d'attente, votre onduleur devrait être reconnu et les différentes options s'afficher.
Vous pourrez d'ailleurs vérifier la bonne connexion en cliquant sur le bouton [Informations périphérique] - Cocher "Temps avant que le DiskStation entre en mode sans échec"
Saisir un nombre de minutes assez faible et avec une grosse marge de sécurité sur ce que peut tenir l'onduleur. Exemple : si votre onduleur peut tenir 20mn, mettez 5mn. L'idée c'est de donner une chance au courant de revenir rapidement, mais si ça n'est pas le cas, de déclencher la mise en sécurité avec une marge suffisante pour ne pas se mettre dans les cordes et risquer qu'un des 3 appareils n'ait pas le temps de s'éteindre complètement à temps.
Dans tous les cas, pas de panique, quelle que soit la durée sélectionnée, le NAS déclenchera le passage en mode veille plus tôt s'il reçoit l'information de l'onduleur que sa batterie devient faible. - Ne pas cocher "Eteindre l'UPS lorsque le système passe en mode Sécurité" !
Cette option est intéressante s'il n'y a qu'un seul appareil protégé par l'onduleur car elle permet d'éviter de laisser les batteries de l'onduleur se décharger complètement alors que cet appareil (le NAS) a fini de passer en mode sécurité et que le courant peut maintenant être complètement coupé.
Mais cette fonctionnalité n'est pas programmée pour attendre une confirmation d'autres périphériques prévenus de la coupure par le serveur réseau UPS qu'ils ont eux aussi bien fini de s'éteindre. Le NAS ordonnera donc à l'onduleur de s'éteindre dès qu'il aura fini de passer lui en mode sécurité, même si le second NAS et le PC n'ont pas finit de s'éteindre. Le courant leur serait donc brutalement coupé à un très mauvais moment où ils seraient en train d'écrire tout ce qui doit être sauvegardé avant de s'éteindre.
Pour info, cette option va de toute façon disparaître avec DSM 7. - Cocher "Activer le serveur réseau UPS"
Cette option active en fait un serveur NUT qui sera interrogeable par un autre NAS ou un client NUT sur PC. - Cliquer sur le bouton [Périphériques DiskStation autorisés]
- Saisir les adresse IP fixes du second NAS et du PC de bureau...
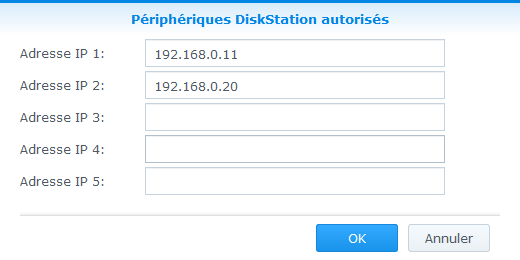
- Cliquer sur les boutons [OK] puis [Appliquer]
Procédure pour un NAS QNAP
Panneau de contrôle > Système > Dispositif externe > UPS/ASI > ...
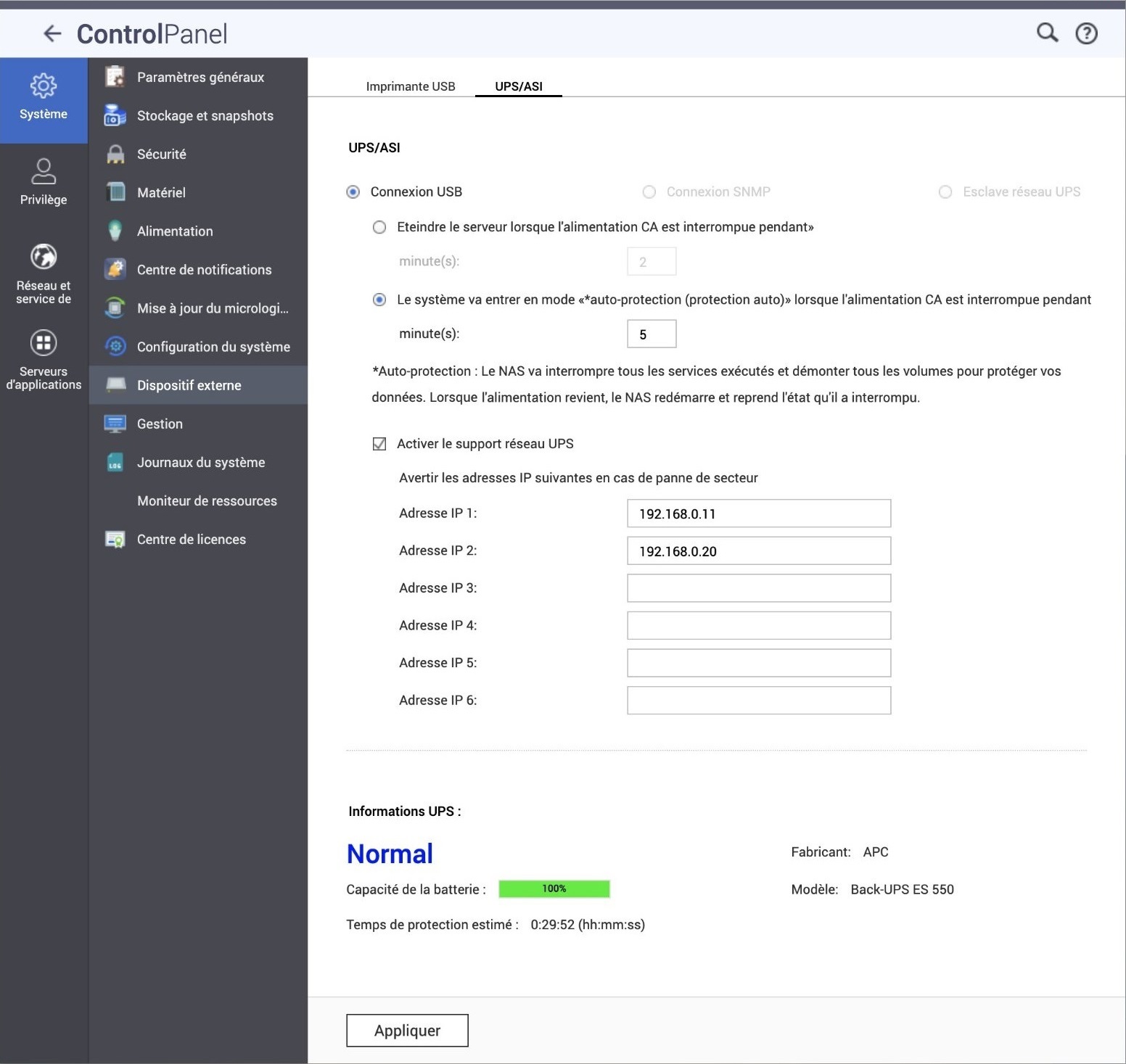
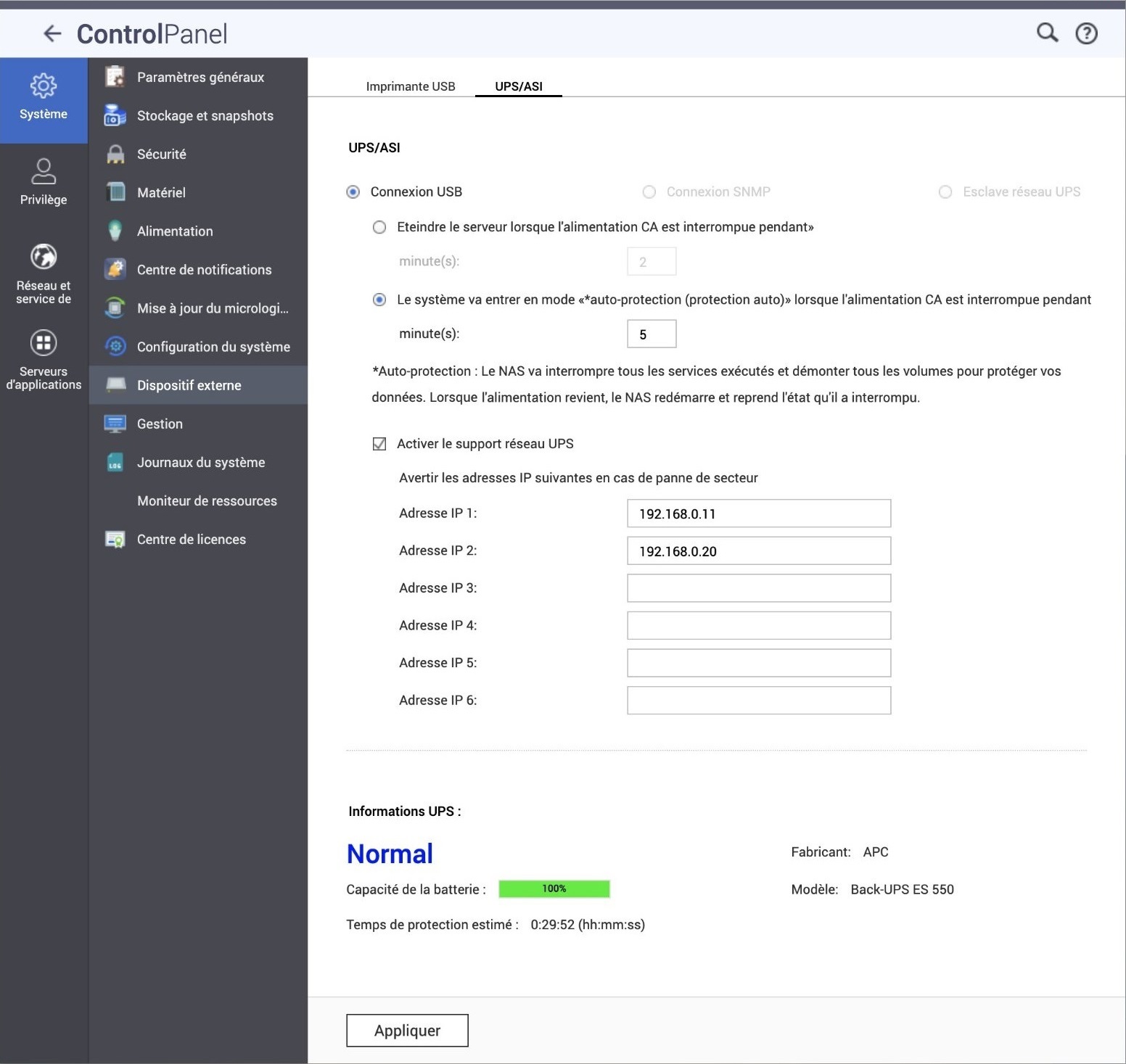
- SĂ©lectionner "Connexion USB"
- SĂ©lectionner...
- "Eteindre le serveur lorsque l'alimentation CA est interrompue" si vous voulez que le NAS s'éteigne complètement en cas de coupure
- ou "Le système va entrer en mode <<auto-protection (protection auto)>> lorsque l'alimentation CA est interrompue" si vous voulez que le NAS soit capable de redémarrer automatiquement quand le courant reviendra - Saisir un nombre de minutes assez faible et avec une grosse marge de sécurité sur ce que peut tenir l'onduleur. Exemple : si votre onduleur peut tenir 20mn, mettez 5mn. L'idée c'est de donner une chance au courant de revenir rapidement, mais si ça n'est pas le cas, de déclencher la mise en sécurité avec une marge suffisante pour ne pas se mettre dans les cordes et risquer qu'un des 3 appareils n'ait pas le temps de s'éteindre complètement à temps.
- Cocher "Activer le support réseau UPS"
Cette option active en fait un serveur NUT qui sera interrogeable par un autre NAS ou un client NUT sur PC. - Saisir les adresse IP fixes du second NAS et du PC de bureau
- Cliquer sur le bouton [Appliquer]
Procédure pour un NAS Asustor
Périphériques externes > Onduleurs > Préférences...
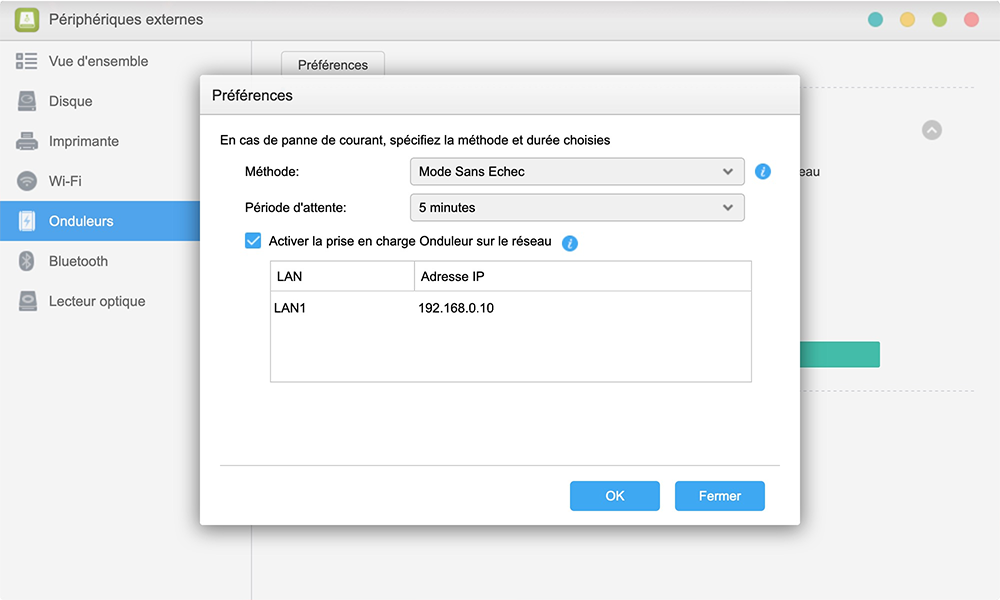
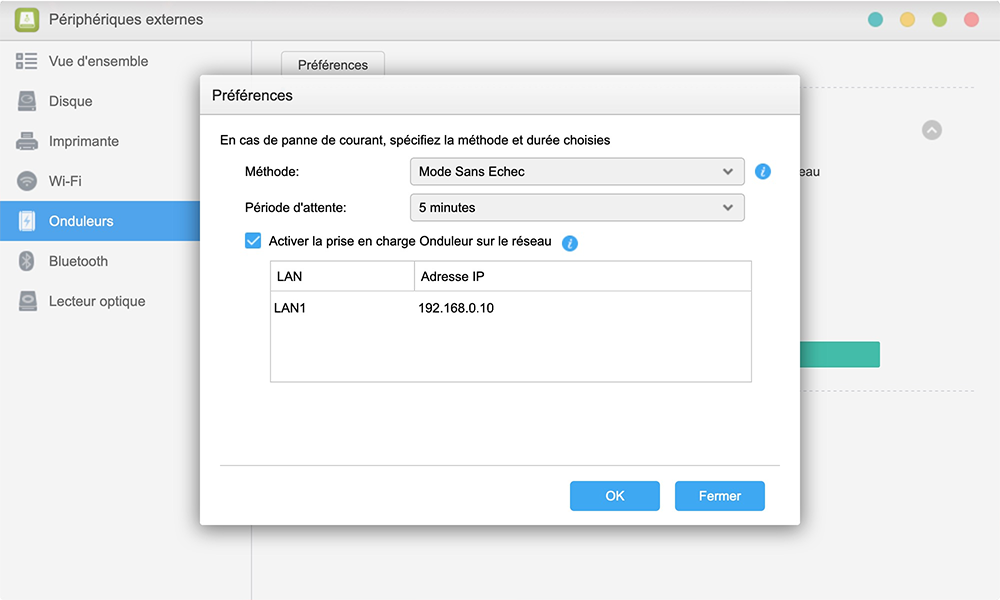
- SĂ©lectionner...
- "Arrêter" si vous voulez que le NAS s'éteigne complètement en cas de coupure
- ou "Mode Sans Echec" si vous voulez que le NAS soit capable de redémarrer automatiquement quand le courant reviendra - Choisir un nombre de minutes assez faible et avec une grosse marge de sécurité sur ce que peut tenir l'onduleur. Exemple : si votre onduleur peut tenir 20mn, choisissez 5mn. L'idée c'est de donner une chance au courant de revenir rapidement, mais si ça n'est pas le cas, de déclencher la mise en sécurité avec une marge suffisante pour ne pas se mettre dans les cordes et risquer qu'un des 3 appareils n'ait pas le temps de s'éteindre complètement à temps.
- Cocher "Activer la prise en charge Onduleur sur le réseau"
- Sur ADM, la saisie des adresses IP fixes du second NAS et du PC de bureau n'est pas nécessaire
- Cliquer sur le bouton [OK]
- Réglages > Matériel > Alimentation > Configuration du mode EuP > Désactiver
- Réglages > Matériel > Alimentation > cocher "En cas de panne de courant, permettre au NAS de retourner à son état précédent si l'alimentation est rétablie" > [Appliquer]
5/ Paramétrer le NAS non connecté à l'onduleur
Procédure pour un NAS Synology
Panneau de configuration > Matériel et alimentation > UPS > ...
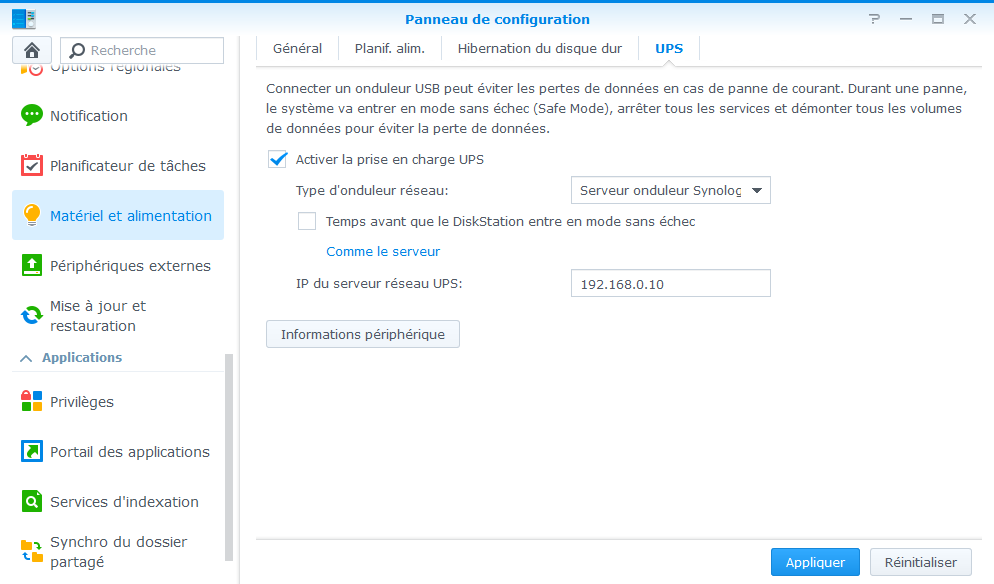
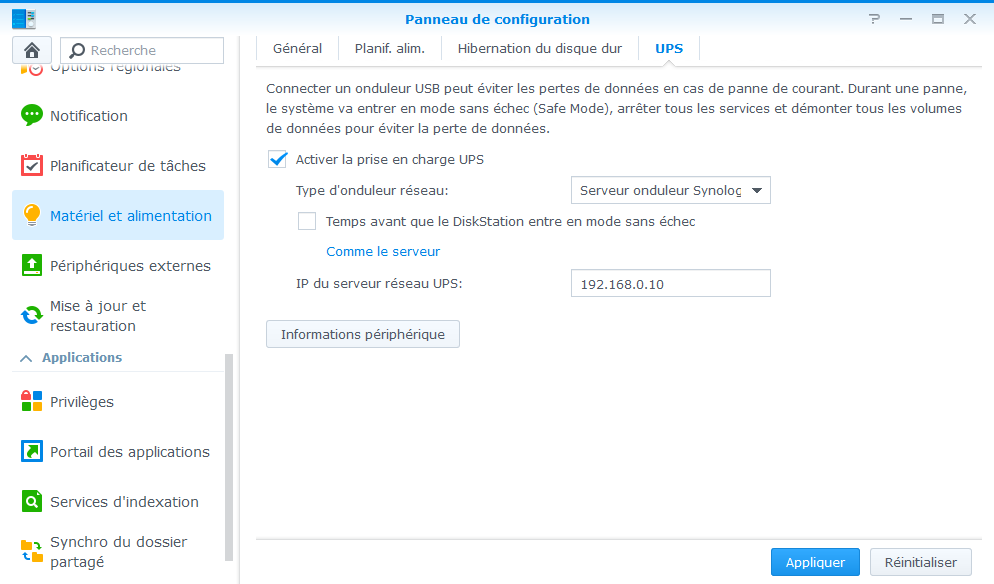
- Cocher "Activer la prise en charge UPS"
- Laisser sélectionné "Serveur onduleur Synology"
- Laisser décoché "Temps avant que le DiskStation entre en mode sans échec" !
Ne pas rajouter de temps d'attente au temps déjà paramétré sur le NAS connecté à l'onduleur ! - Saisir l'adresse IP fixe du NAS connecté à l'onduleur
- Cliquer sur le bouton [Appliquer]
Procédure pour un NAS QNAP
Panneau de contrôle > Système > Dispositif externe > UPS/ASI > ...
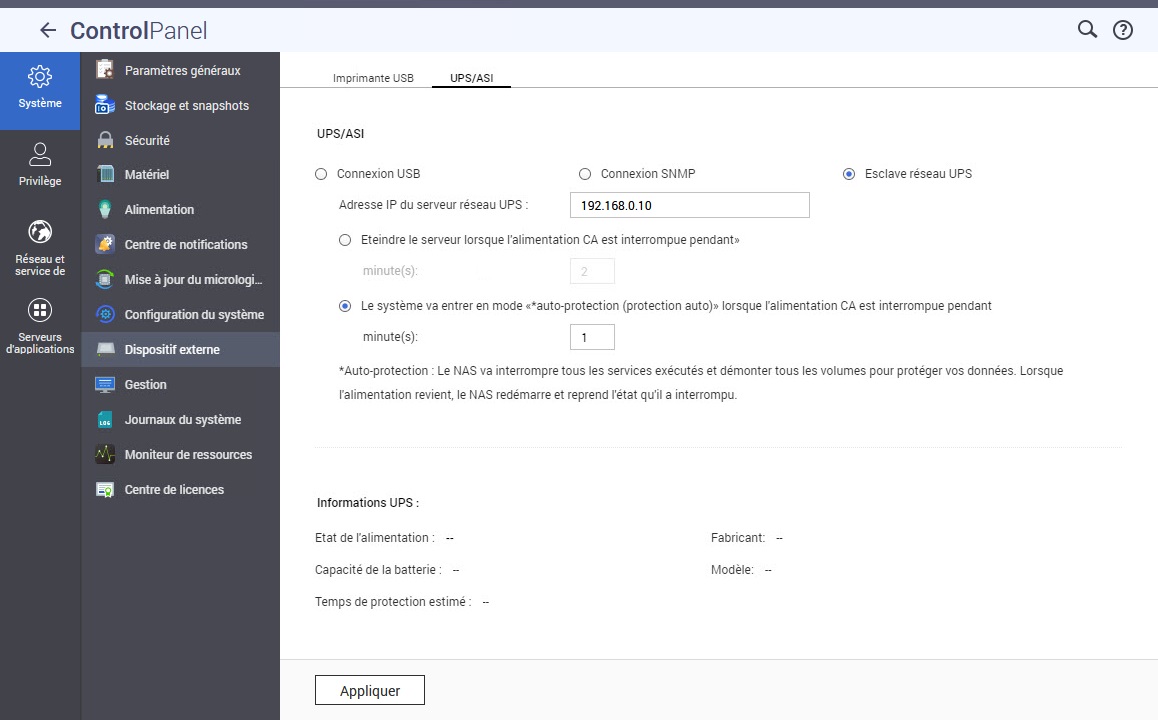
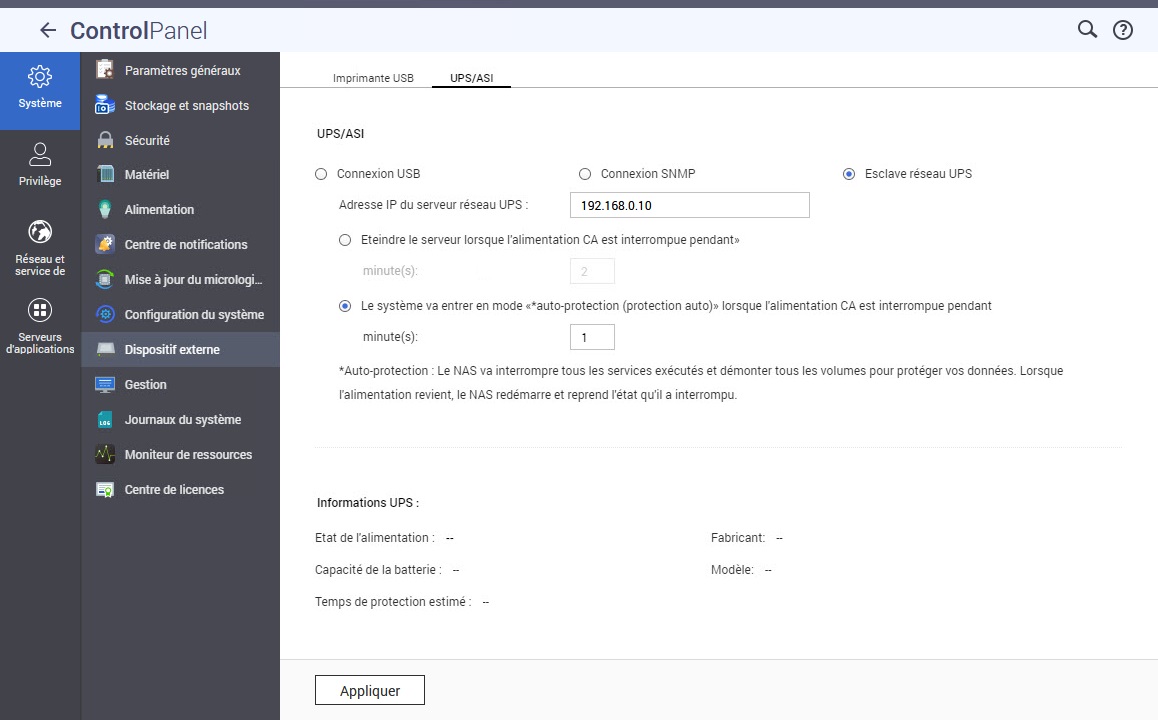
- Sélectionner "Esclave réseau UPS"
- Saisir l'adresse IP fixe du NAS connecté à l'onduleur
- SĂ©lectionner...
- "Eteindre le serveur lorsque l'alimentation CA est interrompue" si vous voulez que le NAS s'éteigne complètement en cas de coupure
- ou "Le système va entrer en mode <<auto-protection (protection auto)>> lorsque l'alimentation CA est interrompue" si vous voulez que le NAS soit capable de redémarrer automatiquement quand le courant reviendra - Saisir "0" minute !
Ne pas rajouter de temps d'attente au temps déjà paramétré sur le NAS connecté à l'onduleur ! - Cliquer sur le bouton [Appliquer]
Procédure pour un NAS Asustor
Périphériques externes > Onduleurs > Préférences...
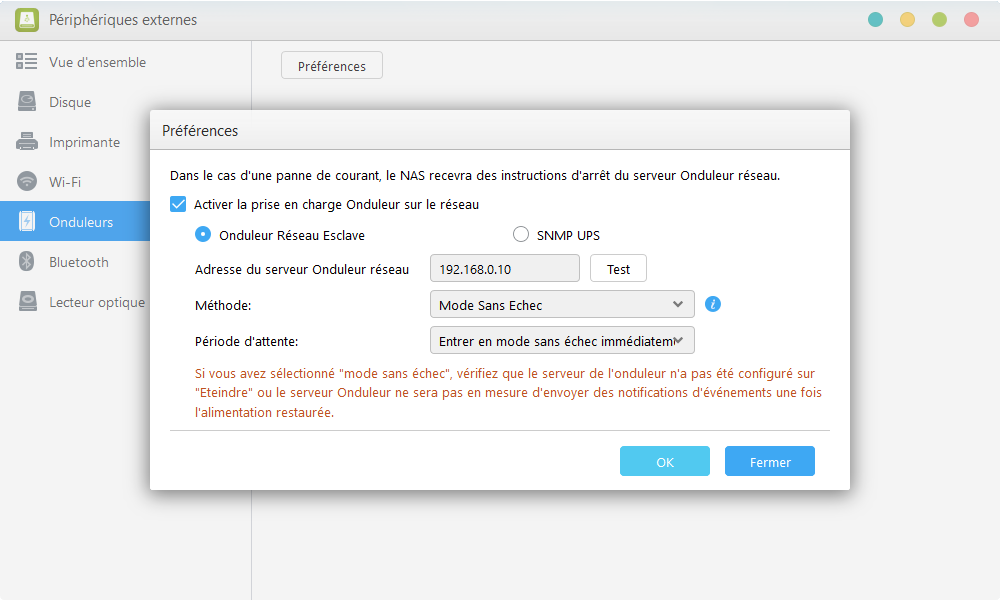
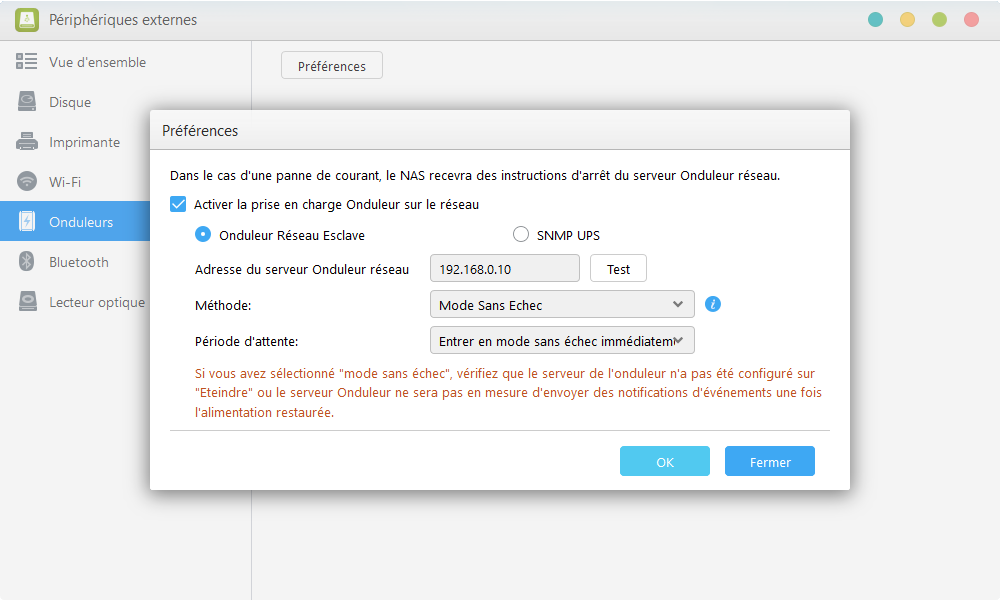
- Cocher "Activer la prise en charge Onduleur sur le réseau"
- Sélectionné "Onduleur Réseau Esclave"
- Saisir l'adresse IP fixe du NAS connecté à l'onduleur dans "Adresse du serveur Onduleur réseau"
- SĂ©lectionner...
- "Arrêter" si vous voulez que le NAS s'éteigne complètement en cas de coupure
- ou "Mode Sans Echec" si vous voulez que le NAS soit capable de redémarrer automatiquement quand le courant reviendra - Laisser "Eteindre le NAS immédiatement" ou "Entrer en mode sans échec immédiatement" !
Ne pas rajouter de temps d'attente au temps déjà paramétré sur le NAS connecté à l'onduleur ! - Cliquer sur le bouton [OK]
- Réglages > Matériel > Alimentation > Configuration du mode EuP > Désactiver
- Réglages > Matériel > Alimentation > cocher "En cas de panne de courant, permettre au NAS de retourner à son état précédent si l'alimentation est rétablie" > [Appliquer]
6/ Paramétrer le PC de bureau / Installer WinNUT
Il faut ici installer un client NUT à même d'écouter les messages en provenance du serveur NUT activé sur le NAS connecté à l'onduleur. Pour ce faire on va installer le client WinNUT...
- Télécharger le logiciel WinNUT...
https://code.google.com/archive/p/winnut/ - Installer WinNUT (il n'y a aucun paramètre à choisir durant l'installation)
- Lancer le WinNUT Configuration Tool...
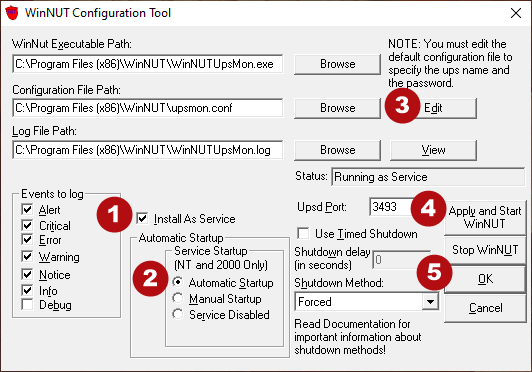
- Cocher "Install As Service" (pour permettre à WinNUT de rester à l'écoute en tâche de fond)
- SĂ©lectionner "Automatique Startup" (pour le faire se lancer automatique Ă chaque boot du PC)
- Cliquer sur le bouton [Edit] (pour paramétrer de quel serveur attendre les messages de coupure de courant)
Rechercher la ligne "# MONITOR su700@server.example.com 1 upsmon secretpass slave"
En dessous, ajouter la ligne ci-dessous en personnalisant l'adresse IP...
-MONITOR ups@192.168.0.10 1 monuser secret slavepour un NAS Synology
-MONITOR qnapups@192.168.0.10 1 admin 123456 slavepour un NAS QNAP
-MONITOR asustor@192.168.0.10 1 admin 1111 slavepour un NAS Asustor
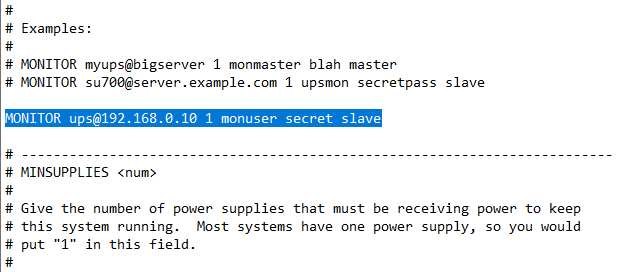
-MONITOR= commande permettant d'indiquer l'onduleur ou NAS (serveur NUT) Ă Ă©couter
-ups,qnapupsouasustor= nom de l'onduleur, en l’occurrence du service UPS server du NAS
-192.168.0.10= adresse IP fixe du NAS connecté à l'onduleur (<- à personnaliser)
-1= nombre d'alimentation du PC
-monuser secret,admin 123456ouadmin 1111= username et mot de passe du compte de monitoring du NAS
-slave= le PC s'éteint dès que le NAS en donne l'ordre - Cliquer sur le bouton [Apply and Start WinNUT] (pour lancer WinNUT)
Une fois le statut "Running as Service" affiché, vous pouvez vérifier que WinNUT fonctionne correctement en cliquant sur le bouton [View]...
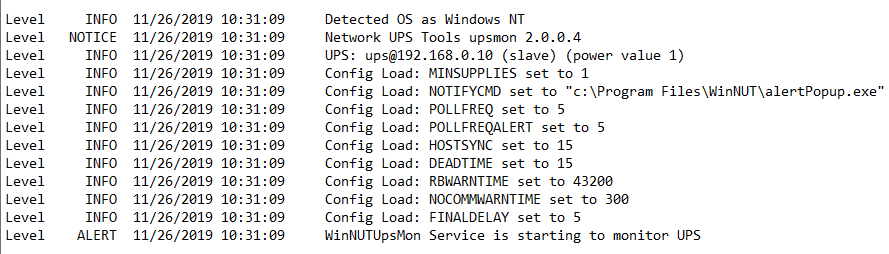
La séquence de lancement démarrant par "Detected OS as Windows NT" ne doit pas comporter de ligne "ERROR" et doit se finir par "WinNUTUpsMon Service is starting to monitor UPS". - Cliquer sur le bouton [OK] (pour fermer la fenêtre du WinNUT Configuration Tool)
7/ GĂ©rer le retour du courant
Dernière chose. Au delà de gérer proprement le risque de coupure de courant, vous pouvez aussi vouloir gérer le retour du courant, c'est à dire décider...
- si NAS et/ou PC doivent rester éteint après le retour du courant,
- si NAS et/ou PC doivent automatiquement se rallumer
- ou si vous préférer les laisser éteint mais avoir la possibilité de les rallumer à distance en cas de besoin.
Faire se rallumer automatiquement ou pas les appareils
Pour un NAS Synology
Par défaut, les NAS Synology sont paramétrés pour se rallumer automatiquement dans la minute après le retour du courant.
Le paramètre qui gère ce comportement est ici :
Panneau de configuration > Matériel & alimentation > Général > cocher ou décocher "Redémarrer automatiquement après une panne de courant"
Le paramètre qui gère ce comportement est ici :
Panneau de configuration > Matériel & alimentation > Général > cocher ou décocher "Redémarrer automatiquement après une panne de courant"
Pour un NAS QNAP
Le paramétrage se fait directement sur l'écran de gestion de l'onduleur (on est passé par ce paramétrage un peu plus haut) :
Panneau de contrôle > Système > Dispositif externe > UPS/ASI > sélectionner "Eteindre le serveur..." pour que le NAS reste éteint ou "Le système va entrer en mode <<auto-protection (protection auto)>>" pour que le NAS se rallume automatiquement au retour du courant.
Panneau de contrôle > Système > Dispositif externe > UPS/ASI > sélectionner "Eteindre le serveur..." pour que le NAS reste éteint ou "Le système va entrer en mode <<auto-protection (protection auto)>>" pour que le NAS se rallume automatiquement au retour du courant.
Pour un NAS Asustor
En fait, on est passé par ce paramétrage un peu plus haut au §4 & 5. Il se fait en deux temps, sur l'écran de gestion de l'onduleur et celui de gestion de l'alimentation :
- Périphériques externes > Onduleurs > Préférences > Méthode > "Arrêter" si vous voulez que le NAS s'éteigne complètement en cas de coupure ou "Mode Sans Echec" si vous voulez que le NAS soit capable de redémarrer automatiquement quand le courant reviendra
Puis...
- Réglages > Matériel > Alimentation > Configuration du mode EuP > Désactiver
- Réglages > Matériel > Alimentation > cocher ou décocher "En cas de panne de courant, permettre au NAS de retourner à son état précédent si l'alimentation est rétablie" > [Appliquer]
- Périphériques externes > Onduleurs > Préférences > Méthode > "Arrêter" si vous voulez que le NAS s'éteigne complètement en cas de coupure ou "Mode Sans Echec" si vous voulez que le NAS soit capable de redémarrer automatiquement quand le courant reviendra
Puis...
- Réglages > Matériel > Alimentation > Configuration du mode EuP > Désactiver
- Réglages > Matériel > Alimentation > cocher ou décocher "En cas de panne de courant, permettre au NAS de retourner à son état précédent si l'alimentation est rétablie" > [Appliquer]
Pour le PC
Le paramètre se trouve dans le BIOS donc la procédure est différente d'une carte mère à l'autre.
Il faut donc :
- rebooter votre PC
- rentrer dans le BIOS
- aller sur les paramètres avancés
- et chercher les paramètres ACPI, de gestion d'énergie, puis "Restore on AC/Power Loss", "AC Power Recovery" ou "After Power Loss".
Il faut donc :
- rebooter votre PC
- rentrer dans le BIOS
- aller sur les paramètres avancés
- et chercher les paramètres ACPI, de gestion d'énergie, puis "Restore on AC/Power Loss", "AC Power Recovery" ou "After Power Loss".
Sauf à ce que ce soit un serveur de données ou d'application, il y a peu de chance qu'on ait besoin d'y accéder urgemment, à distance. Il était en général resté allumé parce qu'on l'avait laissé ainsi pendant la nuit, pendant qu'on était allé manger ou faire un tour, mais il est inutile qu'il redémarre avant qu'on ne revienne devant.
Se donner la possibilité de rallumer les appareils à distance
Il faut pour se faire :
- activer la fonction WOL (Wake On LAN) des appareils que l'on veut pouvoir allumer Ă distance
- et ouvrir un accès sur son réseau local.
Activer WOL sur un NAS Synology
- S'assurer que le NAS a bien été passé en IP fixe ou bail DHCP statique
- Panneau de configuration > Matériel & alimentation > Général > cocher "Activer WOL sur le réseau local" > [Appliquer]
- Panneau de configuration > Matériel & alimentation > Général > cocher "Activer WOL sur le réseau local" > [Appliquer]
Activer WOL sur un NAS QNAP
- S'assurer que le NAS a bien été passé en IP fixe ou bail DHCP statique
- Panneau de contrôle > Système > Alimentation > Configuration du mode EuP > Désactiver
- Panneau de contrôle > Système > Alimentation > Sortie de veille sur réseau (WOL) > Activer > [Appliquer]
- Panneau de contrôle > Système > Alimentation > Configuration du mode EuP > Désactiver
- Panneau de contrôle > Système > Alimentation > Sortie de veille sur réseau (WOL) > Activer > [Appliquer]
Activer WOL sur un NAS Asustor
- S'assurer que le NAS a bien été passé en IP fixe ou bail DHCP statique
- Réglages > Matériel > Alimentation > Configuration du mode EuP > Désactiver
- Réglages > Matériel > Alimentation > cocher "Activer Wake On LAN (WOL)" > [Appliquer]
- Réglages > Matériel > Alimentation > Configuration du mode EuP > Désactiver
- Réglages > Matériel > Alimentation > cocher "Activer Wake On LAN (WOL)" > [Appliquer]
Activer WOL sur un PC
Comme pour le paramètres de gestion du redémarrage automatique, le paramètre se trouve dans le BIOS donc la procédure est différente d'une carte mère à l'autre.
Il faut donc :
- rebooter votre PC
- rentrer dans le BIOS
- aller sur les paramètres avancés
- et chercher les paramètres ACPI, de gestion d'énergie, puis "Wake On LAN" ou "WOL".
Il faut donc :
- rebooter votre PC
- rentrer dans le BIOS
- aller sur les paramètres avancés
- et chercher les paramètres ACPI, de gestion d'énergie, puis "Wake On LAN" ou "WOL".
Ouvrir un accès à votre LAN
Ce sujet est complexe. Il dépend de nombreux facteurs comme votre box Internet, votre routeur (si ce n'est pas votre box), vos choix en matière de sécurité, la configuration de votre NAS, etc. Il existe aussi de multiple manières d'arriver au résultat souhaité. Aussi, je ne traiterai pas du sujet ici qui mériterait un tuto à part entière. Mais voici quand même selon moi la méthode la plus efficace et sûre d'y arriver : installer un serveur OpenVPN sur votre routeur. Et pour celà , si vous avez un routeur DD-WRT, voici comment faire 
Et voilĂ !!! C'est finit
Il est maintenant temps de faire un test. Pour cela...
- vous pouvez débrancher le courant de l'onduleur,
- attendre la durée paramétrée sur le NAS connecté à l'onduleur,
- une fois ce délai épuisé, vous devriez voir les 2 NAS et le PC s'auto-éteindre automatiquement
- enfin si vous avez paramétré un rallumage automatique, remettez le courant et dans la minute vous devriez voir les 2 NAS et le PC se rallumer automatiquement.
P.S. : Documentation sur la gestion de la communication avec un onduleur et des coupures de courant Synology, QNAP et Asustor.